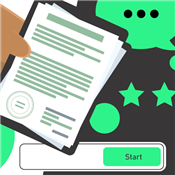How to Make a Personal Website
Looking to show off your resume or portfolio? Build a professional website. Read on for our step-by-step guide (including how to build it for free from scratch).
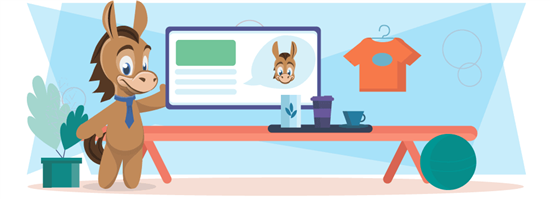 |
| © CreditDonkey |
- Overview
- How to Create a Website
- Getting Started
- Style and Content
A great personal website can make a positive impression on a hiring manager or client. But a messy or amateurish one can do the opposite.
Follow these steps to give your personal website the advantage over your competition.
Before You Get Started
You'll need to set aside about four to five hours to build your site. You can also opt to set it up in pieces.
In order to begin, you'll need just two things:
- A Computer
- An Internet Connection
But you WON'T need:
- Any knowledge of how to code.
- Any advanced technological knowledge like Photoshop.
- Any background in web hosting or WordPress.
Let's start by learning how to build a personal site without paying.
How to Get a Personal Website for Free
 |
| © CreditDonkey |
If you are not ready to pay for a personal website, take a look at these free options.
A Free Website Through a Blogging Platform
You can always start a simple, free website on WordPress.com, Blogger.com, or similar sites.
WordPress.com-hosted blogs offer free templates to transform your site from a blog into a personal website.
Consider the pros and cons first.
Pros:
- No Cost: If you are not sure whether you want a personal website, this is a low-risk option.
- WordPress Will Maintain Your Website: WordPress' technical teams will make sure your website keeps running through their system.
Cons:
- Proprietary Information: Anything you host through WordPress, Blogger, or a similar platform is not your property.
- You Won't Have Your Own Domain Name: The URL of your personal website would be YourName.WordPress.Com. It is a less professional look, but that's the cost of a free site.
Using a Website Builder like Wix or Weebly
Drag-and-drop website builders like Wix, Weebly, and Squarespace make it quick and easy for you to build your own website.
Website builders remove technical barriers to building your site. Many of these platforms have free options with the ability to upgrade (for a fee).
Paid options would include added benefits like a domain name and advanced templates.
Pros:
- No Coding Knowledge Needing: Sites like Wix and Weebly have support and technical teams to help maintain your website.
- Automated Technology: The website builder handles the technical aspects of your website.
- Learning Opportunity: You can learn how to build a website without financial risks. It's a good starting point for beginners or those with limited time.
- Less Stress: You don't have to worry about finding hosting options, setting up FTP, or linking your domain name.
Cons:
- Limited Choices: With platforms like WordPress, if you can code it, you can build it. That's not the case with a website builder. If you want to expand or add features later, you will have to create a new site.
- Long-term Costs: Using a website builder ties you to the program. If the company raises their monthly rates or decides to charge you, you are forced to pay.
- No Personal Domain Name: The URL of your personal website would be YourName.Wix.Com. That's a less professional look.
Using Google Sites to Get a Free Personal Website
To begin, go to Sites.Google.Com and click "Create." Google Sites comes with several pre-made, basic templates. The platform is intuitive and easy to learn. And for around $15, you can also buy a domain name.
Take a look at these pros and cons before you jump in.
Pros:
- Adding a Domain Name: Without it, your website URL will look like this: sites/google.com/site/NameOfYourWebsite.
- Intuitive Layout: Add widgets and plug-ins to make a more sophisticated site.
- (Almost) Free: Your only possible expense is the extra charge for a domain name.
Cons:
- Simple Design: The site comes with pre-made templates with the option to add plug-ins and widgets. But the layout will not be as refined as a site built using WordPress or a drag-and-drop builder.
- Limited control: Your site can do only what Google Sites can. If you want to expand or grow, you may have to start over elsewhere.
If you're willing to spend some money, you'll have a lot more options. Keep reading to learn more.
How to Build Your Own Website
 |
| © CreditDonkey |
Web hosting and a domain are the two upfront costs when making your own personal website. In simplest terms, a webhost lets you rent the "space" your site will need on the internet (for a cost).
Most hosts require you to purchase a domain first. When a reader wants to find your website, they type in your domain (more on that below).
Buying web hosting and a domain name has value - they allow you to self-host your site. This means your website becomes its own dot com destination. The independent URL makes it look more legitimate.
How to Pick a Domain Name
The domain name is the URL part of your website: YourWebsite.com. This is one of the most important parts of building your own website because it delivers the message you want to convey to readers (and potential employers).
Domain names are typically not free. But web hosts like Bluehost offer free domain names when you buy a package deal (more on that below).
Otherwise, you will have to pay for a domain name. Most cost around $15 if you buy them outright.
For a personal website, the simplest and best domain is your name. It works best with search engine optimization (SEO). This is a measure of how high you rank in a Google search.
But if you have a common name, like Sarah Smith, someone probably already has it. If your domain name is already taken, try different versions of your name. Think of a play on words in mind for your name or brand and incorporate that.
Should I include my middle name or last name in my domain name?
Start with your first and last name. If that combination is taken, try incorporating your middle initial or middle name. For example: SarahJSmith.com.
Should my domain name be available on other platforms?
Your domain name should be available on all major social platforms. Double-check and reserve the usernames. This will help streamline branding later.
While you should try to be creative, there are a few things to avoid when picking a domain name:
- Don't use numbers.
It looks unprofessional, and it's difficult to remember, especially if you tell someone your domain name verbally. - Don't use characters or dashes.
These are also difficult to remember if someone verbally tells you their domain name. - Don't use alternative domain names.
Choices like .info, .limo, or .biz sound and look unprofessional. Find a domain with .com, .me, .org, or something similar that is frequently used.
How to Pick a Web Host
Now it's time to set up your web hosting. These instructions will assume you got both the hosting and domain together.
You have several web hosting options:
- Shared Account: This means multiple websites use the same server. This option limits the number of server resources your website can use. Those limits are spelled out in the package you purchase.
- A VPS: VPS stands for Virtual Private Server Hosting. This is a dedicated server in a shared hosting space. This option lets you run your own virtual operating system.
- Your Own Dedicated Server: Getting your own dedicated server is perhaps the most extreme version of self-hosting. You can rent your own server.
Unless you have a reason to go with another option, a shared account is the most practical choice for hosting your personal website.
You'll also need to pick a web hosting service. Keep reading to review some options.
Web Host Options
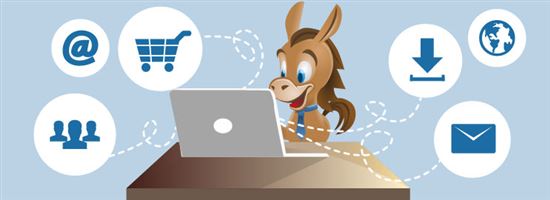 |
| © CreditDonkey |
These major hosting services are WordPress compatible (the program we will use to build the actual website):
InMotion Hosting
Pros
- Monthly rates start low - $8 a month.
- Your plan is optimized for WordPress, and WordPress comes pre-installed.
- Unlimited bandwidth and unlimited email accounts
- Free data backups and malware protection, so if anything happens, your data will be safe.
- InMotion lets you host unlimited WordPress sites on one account, so if you plan to build another website, you can save money by going with InMotion.
- Their support is known to be among the best in the business.
Cons
- Your shared server supports roughly 20,000 monthly visitors; if you expect more, you may want to go with a different option.
- The price tag is higher than some of the other options because of some of their added features.
Bluehost
Pros
- Bluehost is known to be affordable. Monthly rates start around $8, but searching for coupons or refer links online can pay off - some discount codes can get you plans as low as $3 a month.
- Bluehost has been formally endorsed by WordPress. They have an easy, one-click install for WordPress, too.
- Unlike other options, Bluehost offers unlimited site traffic.
- Data backups are automated.
- Your domain and SLL certificate are free.
Cons
- The domain name comes free for the first year. After that, you will have to pay.
HostGator
Pros:
- HostGator is well-known for their shared hosting service.
- HostGator works well with WordPress - you can install it with one click.
- HostGator has an easy-to-use control panel.
- With HostGator, you get unlimited disk space, emails, and bandwidth, no matter the plan.
- HostGator gives you $100 in Google AdWords credit to start your marketing.
Cons
- HostGator costs a little more than Bluehost, so if budget is a big concern, pick a different option.
- It costs $13 to buy a custom domain name. With other options, it is free.
Setting Up Web Hosting
No matter which hosting service you pick, you will be offered a number of add-on extras or domain extension options.
Don't waste your money on every domain extension option. You only need two:
- Domain Privacy Protection (DPP)
- SSL Certificate
DPP
Domain privacy protection will keep your name, address, and phone number from coming up in a WHOIS search.
DPP keeps spammers from getting your email address online or calling you randomly. You can always add this protection later, but it is recommended for privacy purposes.
SSL Certificate
This certificate is standard practice. It gives your website a secure green lock by the URL, which indicates it is secure.
Most web browsers will warn users against coming to an unsecured site. This option is generally free, so make sure you have it.
Using HTML and CSS
You don't need to know how to code using HTML or CSS to set up your personal website. However, clicking will only get you so far once you've built your site.
If you want to take your website to the next level, learn a bit of HTML or CSS.
Consider taking these short courses to learn HTML or CSS.
- CodeAcademy is a free website that has various guides on HTML and CSS. You learn by building projects.
- DevDocs has tutorials and guides. If you like to read, this is a great option.
- CodeCourse is a YouTube channel with instructional videos for a variety of coding languages.
- WordPress Codex is the official WordPress site featuring extensive documentation on the site.
Using WordPress to Get Your Site Live
Many people think WordPress is just a tool used for blogging, but it's not. WordPress can also be used for publishing content online.
It has a comprehensive back-end, so people can set up sites from blogs to fully-fledged websites.
Everyone from travel bloggers to journalists at The New York Time use WordPress.
Take a look at these professional examples:
With WordPress, you can:
- Install custom themes (free or paid) and customize your website.
- Use Google Analytics to track data.
- Have full control over your blog.
InMotion Hosting, Bluehost, and HostGator have quick install options to set up your site using WordPress. This is also the case for many large web hosting services.
On HostGator, type in YourDomain.com/cpanel (that stands for Control Panel).
Log in with the username and password sent to you via email. Then go to the "Essentials" section and find the "WordPress Installer."
On Bluehost, you can install WordPress with a click of a button once you receive the email they sent to you.
Regardless of your domain host, you start with the same WordPress installation page.
Here's how you will begin:
- Select a Domain for Installation: Simply enter your domain.
- Blog Title: For this slot, enter your own name if you're planning to build a personal website. Remember, you can always change this later.
- Admin Username: This sounds tricky, but it's not. Just use anything but the word "admin." Your name works.
- First/Last Name: You can also change this later if you want.
- Admin Email: Enter your email address.
How to Set Up Your Site
Now that the basic installation is complete, set up your site using WordPress.
To access your site, type in YourDoman.com/wp-admin (that stands for WordPress Admin). If it's not available yet, don't fret - it can take up to an hour for your web host to set up the account.
You may feel overwhelmed when you first log in. But everything you need is on the left-hand sidebar:
Dashboard
This is the WordPress homepage. When you log in, you will be automatically taken to the dashboard.
Posts
This is where you publish blog posts and pieces of text. You can also edit existing posts here.
Pages
In this section, you can create a page. A page shows up on the navigation section of your website.
Comments
If you have a blog on your site, you moderate comments in the "comments" section.
Appearance
The appearance section lets you change and customize how your site looks. You can check themes, menus, widgets, and more.
Plug-ins
In this section, you can add or remove plug-ins. Don't worry about this - we will get to it later.
Tools
This part of the site is not as important as the others. You won't need any of these to start with.
User
Don't worry about this part of the site. Since you will be creating a personal website, the only user you will want on here is yourself.
Settings
You will find general settings here for your website.
Options to Consider
Before you create content, you can change a few things to make your website look more professional.
Permalinks
A permalink is a hyperlink to a particular web page or blog post. By default, WordPress will put numbers and characters behind your URL: YourDomain.com/232389.
But that doesn't relate to your post or page. You want it to look like this: YourDomain.com/My-Cool-Resume.
Use these simple steps to change it:
- Go to settings, then click on Permalinks.
- Click on post name.
- Click save.
Page Structure
This organizes your blog posts or content (like a resume). You can see your pages at the top of your website or as pull-down pages under those links.
- For a simple personal blog: You may want to start with a basic, one-page design. This means clicking the page link on your navigation bar ("About Me," "Portfolio"), which takes you to a corresponding page.
- For a more complex site: Go for the multi-page approach. This means that when you hover over the "Portfolio" section on your navigation bar, a pull-down menu will pop up with links to your "resume" and "photos," for example.
Knowing what you want and how you want it to look can help you make those important decisions.
Here are some pages your site needs:
- About Me
This should be a short paragraph to a long page with the basics. - Resume
Include your resume, especially if you want to have your website on your resume or in your email signature. - Contact Me
This page will tell people how to get in touch with you. Instead of publicly listing your email, though, opt for a contact form. You will save yourself from spam.
You may want to include:
- Blog Page
WordPress has the ability to support a blog page. Writers or communications-based professionals would benefit from having their own blog on their website. A blog shows your personal side and gives people a direct look at your skills. - Portfolio
If you are a graphic designer, photographer, or artist, your personal website would benefit from a portfolio page to display your work. - Press Page
If you have received media coverage (local or national), a press page could link to those reports for employers or clients to read.
Keep reading for great examples of personal websites.
Simple Personal Website Examples
Check out these successful personal websites to learn what may or may NOT work for your page.
The Simple Website: Allison Stadd
Here's what works:
- Clean, basic aesthetic.
- Concise "About Me" section.
- "Fun Facts" page, which can be a fun way for potential employers to get to know you.
The Interactive Resume: Pascal Vangemert
Here's what works:
- One-page design for potential employers to scroll through.
- Table of contents lets visitors navigate the website easily.
- Contact page includes social links.
The Professional Bio: Nathaniel Koloc
Here's what works:
- A striking lead image to draw visitors into the personal website.
- Text formatting on the homepage draws the eye to certain accomplishments and skills.
- The "background" portion of the website includes photos to break up the text.
Building Content
Before you start, delete the post WordPress automatically creates for your website. You won't need that.
- Go to "Posts" on your dashboard, and click the "Hello World!" post. Then click the trash button.
- Do the same thing for your "Pages" section: delete the "Sample Page."
Now let's build content starting with the "About Me" page. Remember: You want people to come to your personal website and learn about you.
Here's how:
- Go to Settings, then click "Reading."
- Find the Front Page Displays section. From there, select "A Static Page."
- Pick your "About Me" as the homepage under the drop-down menu.
- If you want a blog on your site, create a page called "Blog" (more on that below). Then, select "Blog" from the drop-down menu under "Posts Page."
Now it's time to build "About Me." Go to the "Pages" section of the website and click "Add New."
Creating a page is pretty straightforward on WordPress. In the title section, type in the title of your page. In this case, that would be "About Me" or "About (Name)."
In the "body" area of the page, in most cases, you would enter the content for the page. However, it depends on your theme: Some themes will have you putting the content of your page elsewhere.
If you do want to put the content of the page in the body area, WordPress gives you plenty of options. You can use their text editor to add links, lists, and media.
For the "About Me" page, you may want to include:
- Short Summary
- Testimonials
- Photos of Yourself
You Should Know: To add media, click the photo upload button. Once it uploads, you can change the title, caption, and description of your photo.
When you're done editing your page, hit publish. The page will be live. You can repeat this process for the other sections of your site. The process will be self-explanatory - except for the Contact page.
To build that, return to the Pages section of the website and start a new page. You'll want to add social media links on your contact page. But you should also add a way for people to get in touch with you privately through a Contact form.
By using a Contact form, you will avoid having spammers use your personal email to contact you. Some themes have this template built in. If yours doesn't, look into using a plug-in to create a contact form.
Picking the Best Theme for Your Website
A theme is a way you can customize the look of your website. WordPress has an incredible number of themes available, both free and paid. These allow you to customize your website without any coding skills.
Here are a few things to look for when browsing themes:
Functionality
Make sure the theme lets you do everything you need to. For example, if you want a contact form template built in, make sure the template you will use has that feature.
Reviews
Other people's insights will give you a better idea of the theme's pros and cons.
Developer Support
If you want your website theme to stay current and work through bugs, you need to make sure the developer puts out updates.
Here are two themes that work well for personal websites:
Optimizer
This flexible theme - already mobile-optimized and SEO-friendly - allows the user to create virtually any site they want. You have the option to use an image slider on your homepage or create a portfolio-style site.
Lovecraft
Beautiful typography and a clean aesthetic are the cornerstones of this theme. It may be tailored for bloggers, but it also works to make a nice, clean personal website.
How to Install Your Theme
Most downloadable themes come with detailed instructions. If for some reason you don't want to follow them, here's how to install your theme.
- Download it.
The theme will likely come in a .zip file - a compressed folder you can download. Open that file once it has downloaded - it usually ends in .php.If you don't immediately see it, keep looking in the subfolders. You need to take those files out of whatever folder they are located in.
- Install it.
Follow these steps:- In WordPress, go to Appearance > Themes.
- Click on "Install Themes" at the top.
- Click "Upload."
- Select your .zip file and click "Install Now."
- Once that process is finished, click "Activate."
- In WordPress, go to Appearance > Themes.
- Set it up
Follow the instructions to finish the process.
Finding the Perfect Plug-ins
A plug-in is a third-party application for your website. Installing a plug-in adds features and gives you the ability to customize more elements.
Here's how to install a plug-in:
- Click on "Plug-ins" on your WordPress dashboard and click "Add New." This will take you to a page to search for plug-ins.
- It's not easy to search for specific plug-ins, so type in the exact name of what you're looking for. If you don't have a specific plug-in in mind, don't worry - we cover some of the essentials below. Plus, you can always turn to Google.
Once you have typed in the name, click "Details" to read the plug-in description. If this is what you are looking for, click "Install Now."
- Once the plug-in is installed, click "Activate." After this, there may be additional set-up for the plug-in.
Here are some plug-ins to consider for your website:
Askimet
This plug-in - which comes auto-installed with WordPress - helps you manage spam comments on your site.
Easy Social Share Buttons
Social media is an important part of building any brand. This plug-in creates easy social share buttons on every page. You can also try Mash Share if you don't like Easy Social Share Buttons.
Yoast SEO
SEO stands for search engine optimization. This plug-in makes it easier to improve your rankings in Google by optimizing your articles for search.
WP Super Cache
This plug-in helps your site load faster for visitors by storing a version of your site - in a "cache" - and referring to that when visitors come to YourWebsite.com.
- WooCommerce, a plug-in for ecommerce sites
- Wordfence Security: a plug-in to help secure your website
- Duplicate Post: a plug-in to help you copy any post easily
- Really Simple SSL: to install an SSL certificate
You can search Google if you have a specific plug-in or feature in mind.
Adding Widgets
A widget gives the user - you - a simple way to control the design and structure of your theme.
Your WordPress theme already has several widgets: Category, Recent Posts, and Meta, for example.
For your personal website, you may want to consider adding a few widgets on top of the ones already working with your theme.
Links
These pre-determined links would appear on your site's sidebar.
Text
This widget would be more useful if you knew a little bit of code. This widget gives you the ability to put in your own code, like a Twitter profile widget, for example.
Here's how to control the widgets on your site.
- Click on "Appearances" and then "Widgets."
- Click on "Widget Areas" on the right side of the screen. This is a specific area built for your theme.
- Move the widgets you want into the correct boxes.
- Before you close out, change specific widget settings as needed.
Bottom Line
Building a website can impress clients and employers - and further your brand. And it's a lot easier than you might think.
When the site is finished, remember to add the link to your resume AND social media accounts - LinkedIn, Twitter, and Instagram.
Don't forget to update your website with new accomplishments, portfolio pieces, and more.
Write to Samantha Tatro at feedback@creditdonkey.com. Follow us on Twitter and Facebook for our latest posts.
Note: This website is made possible through financial relationships with some of the products and services mentioned on this site. We may receive compensation if you shop through links in our content. You do not have to use our links, but you help support CreditDonkey if you do.